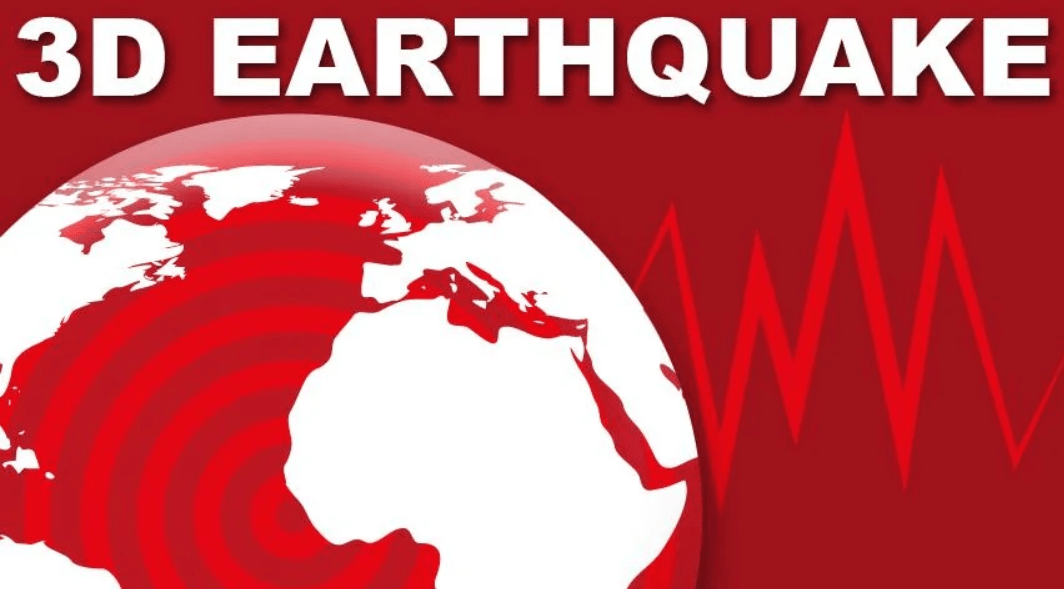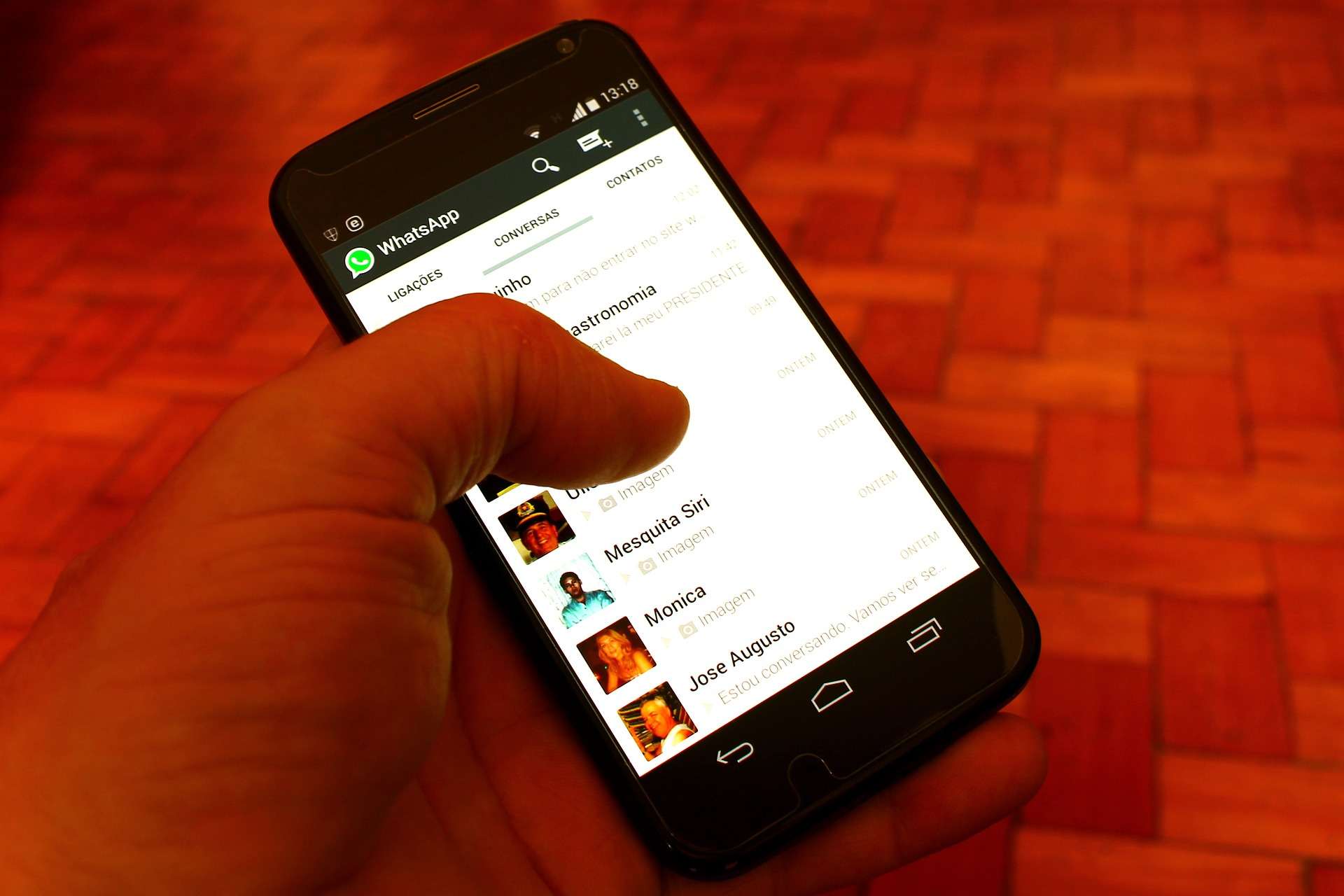How to Move All Apps & Games to SD Card | Working All Android Smartphone

How to Move All Apps & Games to SD Card | Working All Android Smartphone
Introduction
If you’re running out of storage space on your Android smartphone, one way to free up some space is to move your apps & games to the SD card. This is a quick and easy process, and it can make a big difference in the amount of storage space you have available.
How to Move Apps & Games to SD Card
To move apps & games to the SD card, follow these steps:
- Open the Settings app.
- Tap Apps.
- Select the app or game that you want to move to the SD card.
- Tap Storage.
- If the app or game supports moving to the SD card, you will see a Change button. Tap the Change button and select SD card.
- Tap Move now to move the app or game to the SD card.
Repeat steps 3-6 for each app or game that you want to move to the SD card.
How to Set the SD Card as the Default Storage Location for New Apps & Games
To set the SD card as the default storage location for new apps & games, follow these steps:
- Open the Settings app.
- Tap Storage.
- Tap the three dots in the top right corner of the screen.
- Select Storage settings.
- Tap Preferred install location.
- Select SD card.
New apps & games will now be installed on the SD card by default.
Important Notes
- Not all apps & games can be moved to the SD card. Some apps & games require being installed on the internal storage for performance reasons.
- If you move an app or game to the SD card and then remove the SD card, the app or game will not be accessible.
- If you format the SD card, all of the apps & games that are installed on the SD card will be deleted.
Tips for Moving Apps & Games to SD Card
- Move apps & games that you don’t use very often to the SD card.
- Move apps & games that are large in size to the SD card.
- If you’re not sure whether or not an app or game can be moved to the SD card, check the app’s or game’s settings.
Conclusion
Moving apps & games to the SD card is a great way to free up storage space on your Android smartphone. By following the steps above, you can easily move all of your apps & games to the SD card in no time.
- how to move all apps to SD card
- how to move all games to SD card
- how to free up storage space on Android
- how to set SD card as default storage for apps & games
- which apps can be moved to SD card
- how to move apps to SD card on Android 12
- how to move apps to SD card on Samsung
- how to move apps to SD card on Xiaomi
- how to move apps to SD card on Huawei
- how to move apps to SD card on Oppo
- how to move apps to SD card on Vivo
- how to move apps to SD card without root
Video Description Structure
Introduction
- Introduce the topic of the video and explain why it is important to move apps & games to the SD card.
- State the benefits of moving apps & games to the SD card, such as freeing up storage space and improving performance.
- Provide a brief overview of the steps involved in moving apps & games to the SD card.
How to Move Apps & Games to SD Card
- Give a step-by-step guide on how to move apps & games to the SD card.
- Include screenshots or screen recordings to illustrate the steps involved.
- Be sure to explain any important notes or caveats, such as the fact that not all apps & games can be moved to the SD card.
How to Set the SD Card as the Default Storage Location for New Apps & Games
- Give a step-by-step guide on how to set the SD card as the default storage location for new apps & games.
- Include screenshots or screen recordings to illustrate the steps involved.
Tips for Moving Apps & Games to SD Card
- Share some tips for moving apps & games to the SD card, such as moving apps & games that you don’t use very often and moving apps & games that are large in size.
- Also, explain how to check whether or not an app or game can be moved to the SD card.